Selamat Malam Semua.
Pada post saya kali ini, saya akan menjelaskan cara instal windows 7
Baiklah sebelum memulai langkah instal windows 7, kita persiapkan dulu hal-hal berikut ini:
>>> DVD Installer Windows 7 versi 32 bit atau 64 bit proses instalasi sama saja.
>>> DVD ROM, baik yang internal ataupun yang portabel
>>> Spesifikasi hardware komputer sudah memenuhi standar, saya rekomendasikan Processor minimal Core 2 Duo, Hardisk 250GB, dan RAM 2 GB
~ >> Langkah-langkah Cara Instal Windows 7:
Sebelum memulai setting terlebih dahulu pada BIOS agar melakukan first boot lewat media DVD/CD ROM (kalau menggunakan DVD ROM internal) atau set ke USB DVD ROM (kalau menggunakan DVD ROM Portabel). Cara Instal Windows 7 yang akan kita lakukan ini disebut "Clean Install" yaitu menginstal windows 7 pada partisi hardisk dengan sebelumnya semua data pada partisi tersebut dihapus. Berikut adalah tahapan-tahapan instalasi windows 7 yang akan kita lalui:
1. Setelah booting dari DVD, pada monitor akan muncul tampilan "Windows is loading files" pada tahap ini Windows sedang loading file driver yang dibutuhkan untuk melanjutkan instalasi.

2. Setelah file yang dibutuhkan selesai di loading, kemudian akan muncul tampilan "Starting Windows"

3. Pada endela selanjutnya tibalah saatnya untuk mulai melakukan pengaturan pertama pada tahap instalasi windows 7 ini, yaitu menentukan bahasa, waktu & format mata uang, keyboard atau metode input yang akan digunakan. Biarkan saja setingan sesuai standard dulu, kita langsung klik Next.
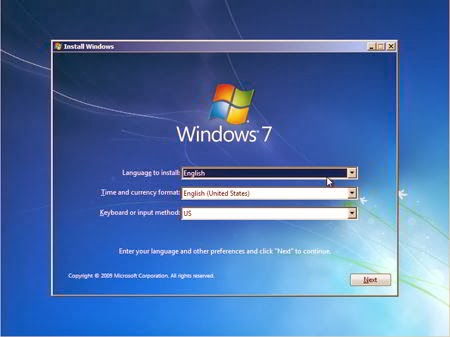
4. Selanjutnya kita klik tombol Instal Now, untuk memulai proses instalasi.

5. Akan muncul tampilan "Setup is starting" yang menyatakan proses setup atau instalasi windows akan segera dimulai.
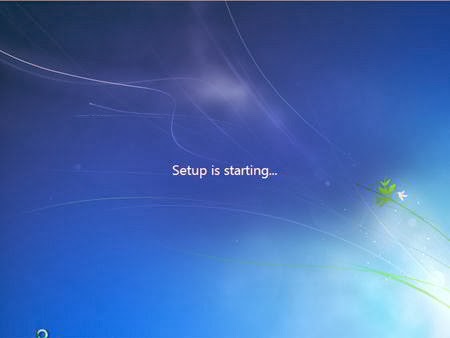
6. Tetapi sebelumnya, Anda harus menyetujui terlebih dahulu license agrement dengan mencentang kotak "I accept the license term" kemudian klik Next.

7. Selanjutnya jangan sampai salah pilih. Kita akan diberikan 2 pilihan, yaitu Upgrade atau Custom (advanced). Karena kita akan melakukan Clean Instal kita pilih tombol yang kedua, Klik tombol Custom (advanced).

8. Langkah berikutnya adalah pengaturan partisi hardisk. Hardisk sebaiknya dipartisi minimal 2 partisi, yaitu partisi buat OS dan partisi buat DATA, hal ini sangat berguna pada saat backup data ataupun recovery system pada saat Windows bermasalah.
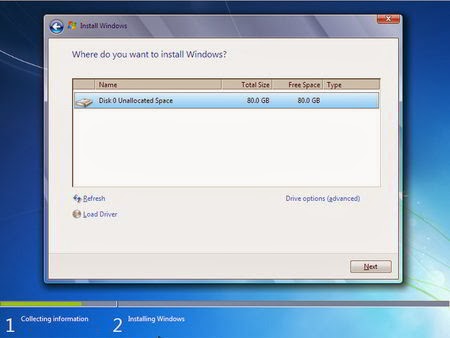
Pada gambar diatas, terdapat hardisk dengan kapasitas 80GB yang akan kita buat menjadi buah partisi misalnya untuk drive C dan drive D. Pertama-tama kita klik option "Drive options (advanced).
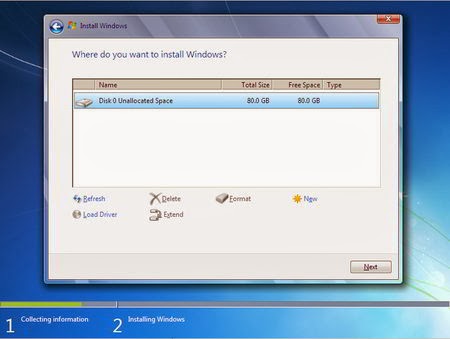
Klik pada hardisk yang tersedia, yang terbaca Disk 0 Unallocated Space, klik "New"

Masukkan besarnya alokasi space yang dibutuhkan, misalnya saya isi dengan 40.000 MB atau sekitar 40 GB kurang (1 GB = 1024 MB). Klik tombol Apply.

Akan muncul message yang menyatakan windows akan membuat partisi tambahan untuk system file, klik saa tombol OK.
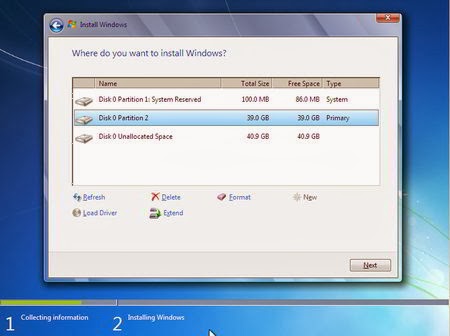
Hardisk akan terbagi menjadi 3 bagian seperti gambar diatas, dimana telah terbuat partisi tambahan yang besarnya cuma 100 MB dan partisi yang kita bikin yang jadinya sebesar 39GB. Nantinya pada partisi ini kita akan menginstal Windows 7.
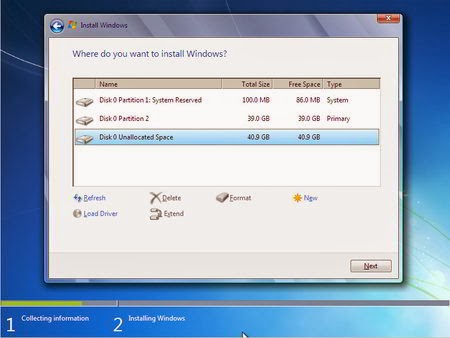
Karena hardisk telah kita gunakan sebesar 39 GB untuk partisi sistem operasi, maka kapasitas hardisk yang tersisa adalah sebesar 40,9 GB seperti terlihat pada gambar. Karena kita akan menggunakannya untuk partisi tempat penyimpanan data, maka kita klik Disk 0 Unaalocated Space dan klik New.

Karena kapasitas yang akan kita gunakan adalah semuanya yaitu sebesar 40,9 GB atau sekitar 43919 MB, maka kita klik saja tombol Apply.
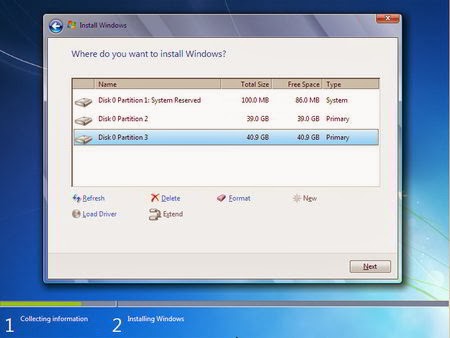
Sekarang kita sudah mempunyai 2 buah partisi primary. Untuk itu kita klik Disk 0 Partition 2 (yang akan kita gunakan sebagai tempat sistem operasi) lalu klik tombol Next.
9. Setelah langkah partisi dan format hardisk selesai, proses instal windows akan segera dimulai. Proses ini terdiri dari 5 tahapan, dan pada tahap ke 4 windows akan melakukan restart. Tunggu saja sampai semuanya selesai seperti pada gambar dibawah.
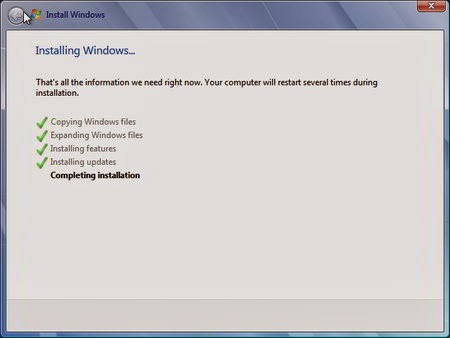
10. Setelah proses instalasi windows selesai, komputer akan merestart lagi. Dan setelah startup kembali akan muncul tampilan Setup is preparing computer for first use
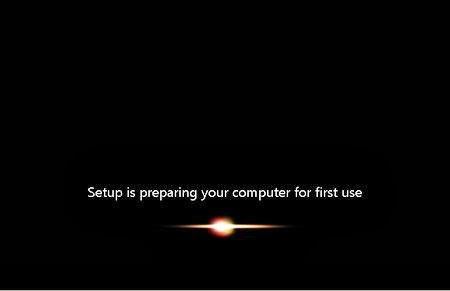
11.Disini proses instalasi windows 7 telah selesai, proses selanjutnya adalah "Setup Windows" yang dimulai dengan identifikasi pengguna. Disini kita harus mengisi nama user dan nama komputer yang akan kita pakai.

12.Lalu selanjutnya kita mengisikan Password dan sebuah kata yang digunakan sebagai pengingat apabila kita lupa password password tersebut (password hint).

13.Langkah selanjutnya adalah memasukkan Product Key atau serial key Windows 7. Product key ini bisa kita lihat pada casing DVD Windows 7 OEM. Atau sementara product key ini bisa kita masukkan belakangan, jadi kita tekan Enter aja dulu.

14.Langkah selanjutnya kita pilih opsi untuk Windows Update, pilih saja yang Recomended, jadi semua update akan kita install.
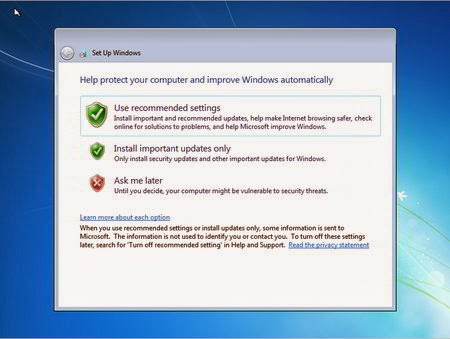
15. Selanjutnya adalah menentukan Time Zone, kita pilih Jakarta saja.

16. Berikutnya adalah menentukan bagaimana kondisi komputer kita dalam jaringan, apakah terhubung dalam jaringan rumah yang terpercaya, jaringan kantor atau jaringan public yang tidak dipercaya. Untuk keamanan pilih saja Public Network.

17. Proses instalasi telah hampir selesai, kita tunggu beberapa saat sampai windows menyelesaikan setingan terakhirnya.
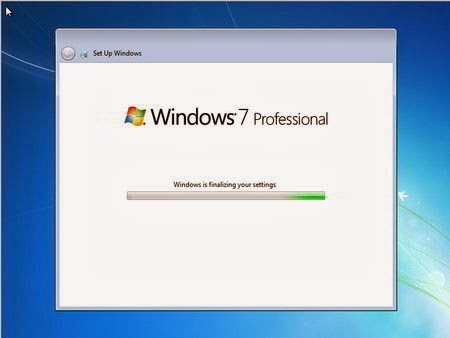

18. Instalasi Windows 7 telah berhasil, windows masuk ke tampilan desktop untuk pertama kalinya.
Itulah Tutorial cara instal Windows 7.
setelah proses instalasi ini biasanya dilanjutkan dengan instalasi driver komponen hardware yang dibutuhkan. Instalasi driver ini bisa menggunakan CD driver bawaan dari komputer (motherboard) atau laptop, download dari internet atau apabila Anda sering instal berbagai komputer bisa menggunakan DVD Driverpack Solution. Dan jangan lupa untuk segera mengaktivasi Windows 7 Anda sebelum masa trialnya habis (30 hari).
0 Response to "Cara Instal Windows 7"
Post a Comment